= 偙傫側偙偲傕偱偒傞両 夣揔僷僜僐儞惗妶 = |
= 偙傫側偙偲傕偱偒傞両 夣揔僷僜僐儞惗妶 = |
HOME亜庯枴妶梡僐儞僥儞僣亜壒妝僕儏乕僋BOX壔亜僷僜僐儞偵庢傝崬傕偆亜CD2WAV32 巊偄曽
| 仭 CDWAV32 巊偄曽 |
|---|
CD2WAV32偺巊偄曽傪愢柧偟偰偄偒傑偡丅 侾丏僀儞僗僩乕儖 傑偢CD2WAV32 偺僒僀僩撪 乽Delphi娭楢僜僼僩乿 偐傜杮懱傪僟僂儞儘乕僪偟傑偡丅 僨僗僋僩僢僾摍傢偐傝傗偡偄偲偙傠偵巜掕偟偰曐懚偟傑偟傚偆丅 cd2wav32_r321.zip偲僼傽僀儖偑偱偒傞偺偱夝搥偟偰壓偝偄丅(cd2wav32_r***.zip ***偼僶乕僕儑儞) 仸 夝搥偺曽朄偑傢偐傜側偄曽偼偙偪傜仺 埑弅僼傽僀儖偺夝搥偺巇曽 夝搥偡傞偲埑弅僼傽僀儖偲偼暿偵僼僅儖僟偑偱偒傑偡丅偙傟偑僜僼僩杮懱偵側傝傑偡丅 俀丏巊偄曽 偙偺僜僼僩傪巊偆慜偵乽屵屻偺偙乕偩乿傪僀儞僗僩乕儖偟偰偍偔偙偲傪偍姪傔偟傑偡丅 昗弨偱傕WAV仺MP3僄儞僐乕僟傪帩偭偰偄傑偡偑丄乽屵屻偺偙乕偩乿偺傎偆偑懍偔偰崅惈擻偱偡丅 僼僅儖僟撪偵偁傞 CD2WAV32.EXE 傪幚峴偡傞偲婲摦偱偒傑偡丅  婲摦偟偰傑偢夋柺忋偺乽愝掕乿偱乽愝掕偺曄峏乿仺乽MP3埑弅乿僞僽偺壓恾偺愒娵偺晹暘偵僠僃僢僋傪偄傟偰偍偒傑偡丅 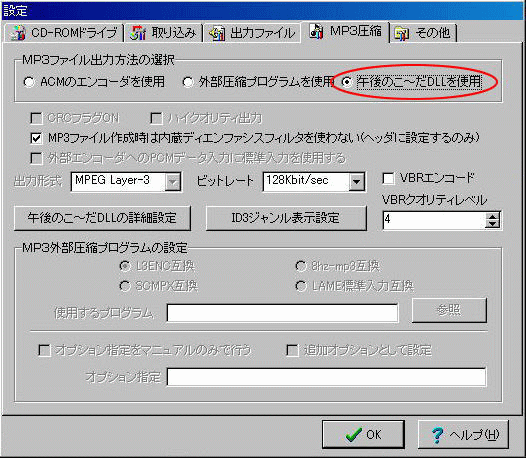 埲壓偼婲摦屻偺夋柺偱偡丅 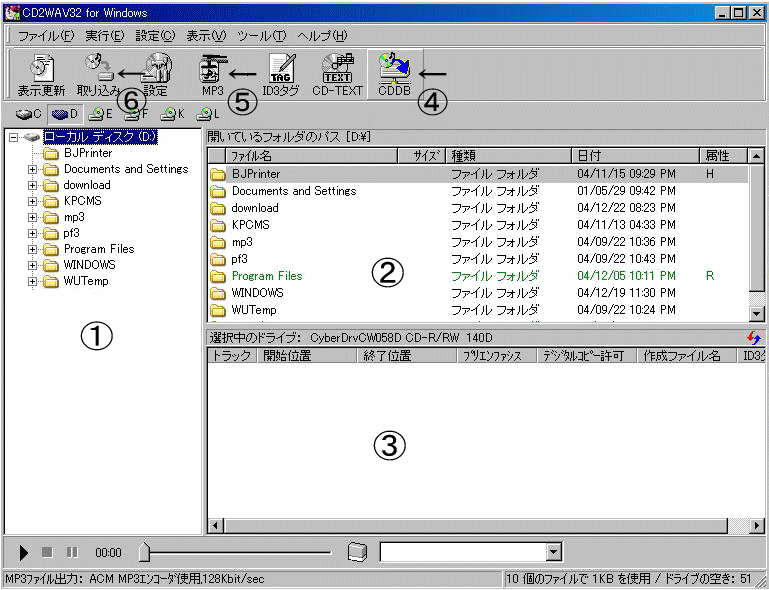 嘆 偁側偨偺僷僜僐儞偺僴乕僪僨傿僗僋偺僼僅儖僟堦棗偱偡丅 嘇 嘆偱巜掕偟偨僼僅儖僟撪偺昞帵偱偡丅 嘊 擖傟偨CD偺忣曬偑昞帵偝傟傑偡丅 嘋 僱僢僩偵偮側偑偭偰偄傟偽CD偺忣曬傪庢摼偱偒傑偡丅偄偪偄偪嬋柤傪懪偪崬傓庤娫偑尭傝傑偡丅 嘍 曄姺屻僼傽僀儖宍幃偺巜掕 嘐 嘊偱巜掕偟偨僼傽僀儖傪僴乕僪僨傿僗僋偵庢傝崬傒傑偡丅 弴彉偲偟偰偼丄 壒妝CD傪僩儗僀偵擖傟傑偡丅 嘊偺晹暘偵庢摼忣曬偑尰傟傑偡丅 嘇偱塃僋儕僢僋偟偰乽怴偟偄僼僅儖僟偺嶌惉乿丄崱偐傜擖傟傛偆偲偡傞CD偺傾儖僶儉柤側偳傪擖傟傑偟傚偆丅 僔儞僌儖偺応崌偱傕嶌偭偰偍偔偲栚埨偵側傝曋棙偱偡丅 師偵嘋 CDDB (CD僨乕僞儀乕僗)偱偺忣曬庢摼偱偡丅 忋偱傕彂偒傑偟偨偑丄偄偪偄偪嬋柤傪懪偪崬傓庤娫偑尭傝傑偡丅 僋儕僢僋偡傞偲壓恾偺傛偆側夋柺偑偱傑偡丅 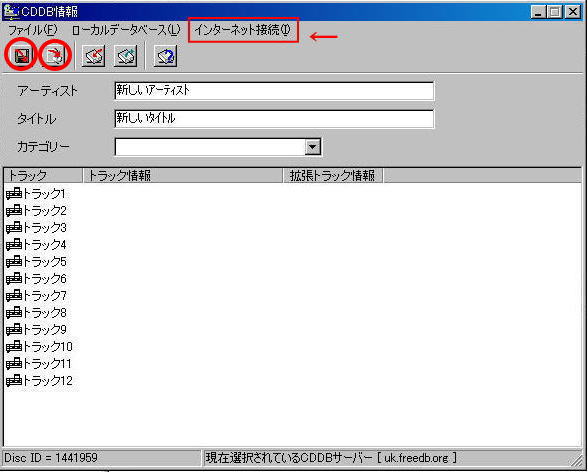 乽僀儞僞乕僱僢僩愙懕乿仺乽庴怣乿傪僋儕僢僋偡傞偲忣曬傪庢摼偱偒傑偡丅 傛傎偳愄偺CD傗儅僀僫乕側傕偺偱側偄偐偓傝弌偰偒傑偡丅 庢摼偱偒偨傜嵍忋偺愒娵偺儃僞儞偱偦傟偧傟僼傽僀儖柤偲 *ID3僞僌偵愝掕偟偰偟傑偄傑偟傚偆両 庢摼偱偒側偄応崌偼嘊偺夋柺偱嬋偛偲偵僟僽儖僋儕僢僋偡傞偲屄乆偵擖椡偱偒傑偡丅 偁偲偼傕偲偺夋柺偵栠偭偰嘍偑MP3偺慖戰偵側偭偰偄傞偐妋擣偟傑偡丅 傛偗傟偽嘇偱庢傝崬傫偩僼傽僀儖傪曐懚偡傞僼僅儖僟傪丄嘊偺晹暘偱僼傽僀儖傪巜掕偟偰嘐偺庢傝崬傒儃僞儞傪墴偡偩偗偱偡丅 嘊偱巜掕偡傞偲偒偼乽Alt + A僉乕乿偱巜掕偡傞偲妝偱偡丅 仸 ID3僞僌偲偼 mp3僼傽僀儖偵暥帤忣曬傪曐懚偡傞椞堟偺偙偲偱丄僞僀僩儖傗傾乕僥傿僗僩柤偺忣曬傪mp3僼傽僀儖撪偵杽傔偙傔傞儌僲偱偡丅 僆乕僨傿僆偱傾乕僥傿僗僩丄傾儖僶儉柤丄嬋柤側偳傪昞帵偱偒傑偡丅 |
HOME亜庯枴妶梡僐儞僥儞僣亜壒妝僕儏乕僋BOX壔亜僷僜僐儞偵庢傝崬傕偆亜CD2WAV32 巊偄曽
Copyright (C) 2004-2008 偙傫側僷僜僐儞妶梡朄. All Rights Reserved
| SEO | [PR] 敋懍!柍椏僽儘僌 柍椏儂乕儉儁乕僕奐愝 柍椏儔僀僽曻憲 | ||
